AI YouTube Video Maker For Scripts, Animations, and Avatars
Looking for an AI YouTube video maker? Here's how to turn your ideas into scripts, voice overs, animations with AI avatars. Tutorial included!

In the past few years, we’ve seen artificial intelligence sold as a "magic bullet" that can solve any kind of problem. Apps like ChatGPT and MidJourney have been transformative for millions of creatives. But at the end of the day, it seems like the best ideas still come from humans.
Imaginative people with a clearly defined audience have been using AI tools to not only make their lives easier, but also to enhance their visual output. There are countless apps that specialize in generating original imagery and video content.
In this article we’ll zero in on a collection of web apps - let’s call them AI Youtube video makers - each of which offer something unique and fit together to form a unified whole.
What is an AI Youtube video maker?
AI YouTube video makers refer to a variety of tools ranging from video editing software to avatar and animation generators. As a rule, they should serve the needs of common YouTubers. Advanced programs that handle motion graphics and 3D modeling fall outside the scope of this category.
We'll also be omitting programs that are used by YouTubers for auxiliary purposes. For example, an AI YouTube-oriented tool like DeepGram's Instant Chapters may scan videos and create time stamped "chapters" for the video’s description, but it’s not making video content.
Here are the three AI video makers we'll be exploring:
- Invideo: Start with a simple text prompts and some parameters like the topic and tone that you want to capture. InVideo creates video scripts using artificial intelligence, sources stock footage, generates an AI voice to read the script, and puts it all together in minutes flat.
- Neural frames: Generate trippy animated video content that syncs up with any background music. You can upload the animations as is or place them behind a talking head using "green screen" replacement techniques. Bring any visual concept to life with text prompts and an automated, frame-by-frame video creation process.
- Veed: Turn your video scripts into AI voiceovers with lip-synced AI avatars. You can overlay the talking heads on top of anything, from stock video to neural frames animations. Add neural frames animations into the background to bring it all together.
To qualify as a YouTube video maker specifically, the program needs to export in both horizontal and vertical formats. Without a vertical portrait mode, you won't be able to publish to YouTube Shorts. Now that we've parsed out those categories, here's an overview of our top picks for each group.
Invideo: Generating scripts and turning them into content
Invideo is a comprehensive AI video maker that runs inside your web browser. Their tools cover just about every phase of the video production process, from script creation to a video editor. The script generator takes text prompts and expands them into a short video's worth of content.
After signing up for a free account and entering their AI workspace, you'll pass through a questionnaire and land on a page with a basic text field. You can describe what you want and hit generate, but we got better outcomes using the prompt building tool at the bottom.
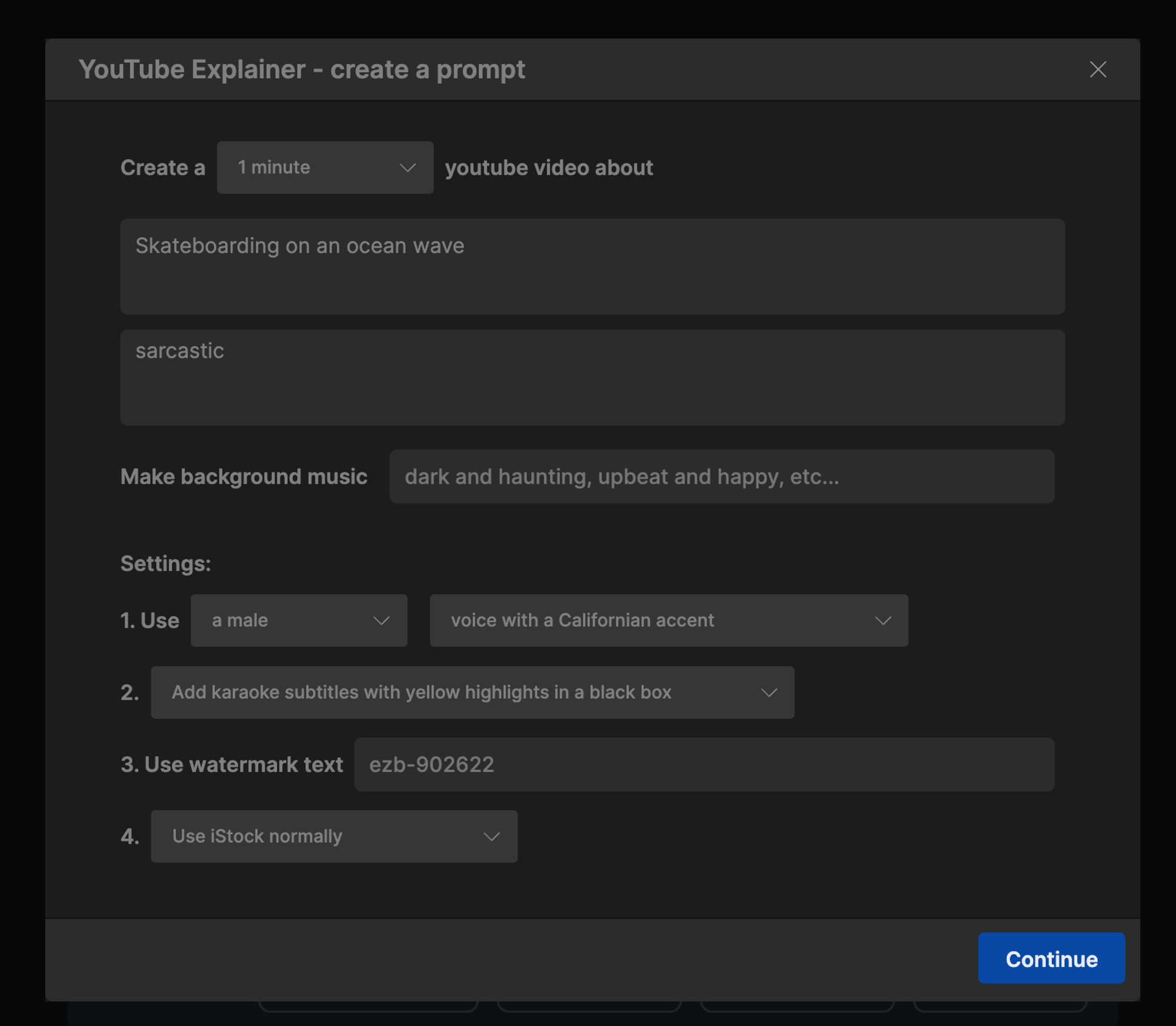
Click on the YouTube Explainer or YouTube Shorts buttons at the bottom of the screen to open the prompt builder. Pick one of these to help structure your prompt in a way that Invideo can understand. By opting for explainer videos, you'll be asked to specify the following:
- Video length: For short videos you can pick from 15, 30, and 60 second options. After that, they can go up to 15 minutes in length.
- Two text prompts (topic and tone): The first box asks for a topic and the second asks for creative direction regarding the video tone, humor, and so forth.
- Background music: Pull in stock audio from Invideo's media library by describing the kind of background music you want.
- Voice selector: Pick from a male or female vocal tone. Then use the second dropdown to specify the accent that you want.
- Subtitles: Clarify whether you want subtitles overlaid on the video and if so, what the text layout should look like.
- iStock: Determine which stock media library you want to pull from.
Remember, high-quality videos always begin with a good idea and a clear understanding of the target audience. So be sure to do some brainstorming before you jump into creating any content.
Invideo demo: An engaging video about skating on the ocean
We chose the topic of skateboarding on the ocean coast. The AI voiceover was read by a male with a California accent and the creative direction was sarcastic.
Content like this could fit on a YouTube channel that uses absurd explainer videos to mock the very AI tools used to produce them. It would be created for an audience that wants to be entertained and who appreciate the tongue-in-cheek mockery of the technology.
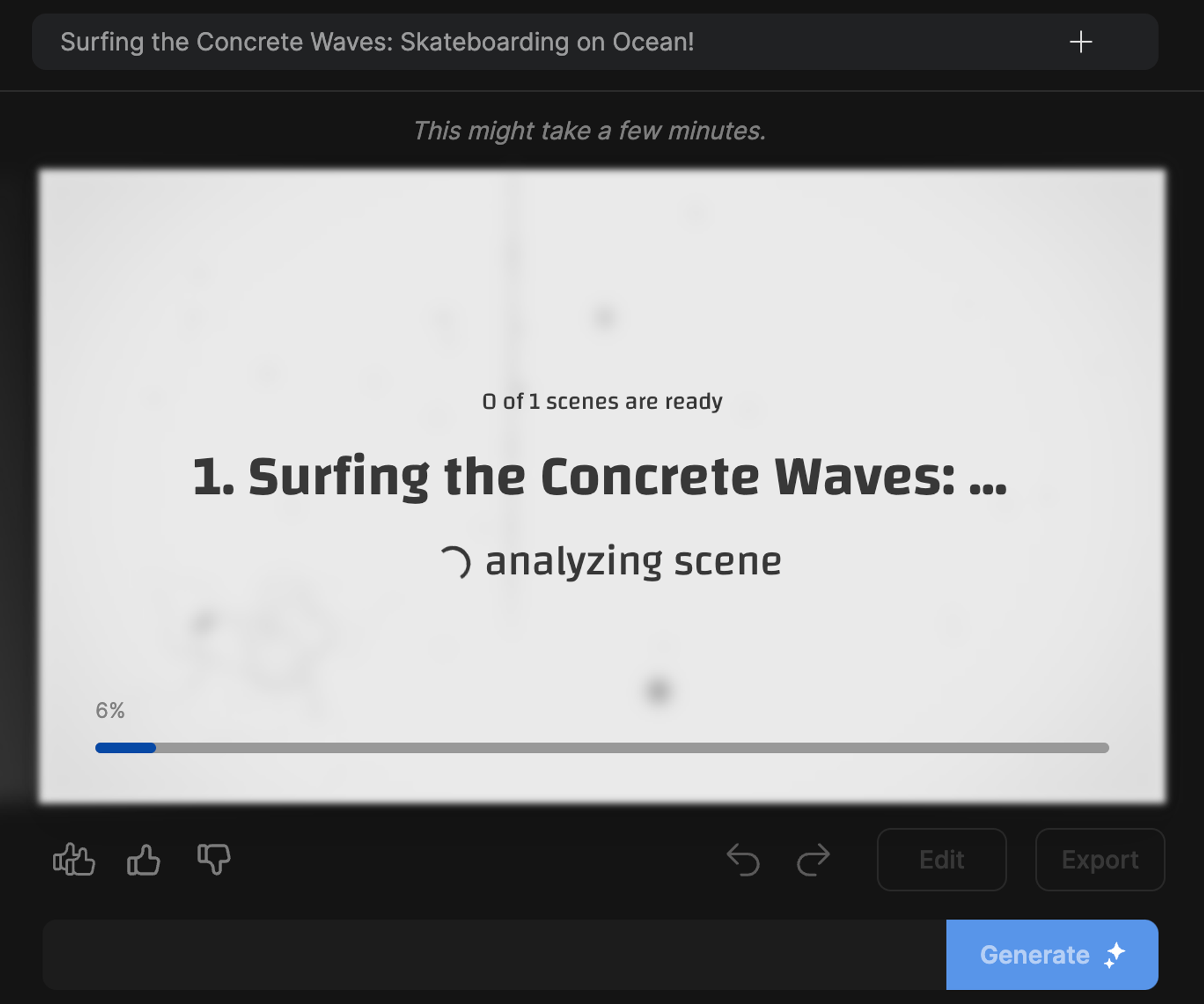
After hitting generate, it takes a moment for the system to analyze the idea. Next, we're asked to define the audience, look and feel, and social media platform. A few candidates are automatically suggested. We picked YouTube as the platform and "adventure enthusiasts" as the target, since they will appreciate the silliness of skateboarding on an ocean wave.
Within a few minutes, this video was finished and ready to go. Here's how it turned out:
As you'll notice if you watch it all the way through, Invideo did a remarkably good job finding stock footage of skateboarders riding on wet concrete. They combined this with images of people surfing to blur the lines. Our narrator sounds like less of a California surf bro than one might have hoped, but the vocal tone is realistic enough to feel engaging.
Invideo's user-friendly interface made this process extremely simple. Writing a video script, Sourcing the stock footage, chopping and editing it together, recording a voice over, manually captioning with subtitles, and rendering in 1080 would have taken hours using a traditional workflows. With this video AI technique it only took a few minutes.
Neural frames: Generate animated YouTube video backgrounds
Stock video footage can feel a bit generic. If you want to really get creative and make your videos pop, check out neural frames. Our AI-powered animation generator lets you upload music, pick a visual style, and define the topic or focus of the video you want to make.
Since we've already started exploring our "skateboarding on the ocean" theme from the previous Invideo demo, let's see what we can do to make this even more interesting. We'll use a surf rock track for the music, to keep with the theme, and then isolate the snare drum
Here's the video we created based on this theme, followed by a tutorial on how we created it:
To get started, log into neural frames and create a new project. Choose a model and a layout. Go for the 16:9 ratio if you want a standard landscape view or 9:16 if you plan on uploading to YouTube Shorts. The vertical layout will work on other social media formats like TikTok and Instagram.
Use the text prompt field to generate your initial image. This will be the first keyframe in your animation. We used the prompt "A man with a mohawk skateboarding on a tsunami wave".
Next, upload your track to the video editor and use the stem separator to isolate each instrument layer. Choose the track with occasional, loud hits (like a snare or kick drum) for the best results.
Choose a duration for your animated video and hit generate.
Since we're creating AI animations for a YouTube video, it's best to keep each segment short (5-12 seconds each). After each section, switch up the prompt and generate a slightly different image.
This series of short clips will make for more engaging videos, as people have fairly short attention spans and could get bored if you stay with a single style and concept for the full song.
You can upload the final animation as a faceless youtube video or use it as the background for an AI avatar. We'll show you how to do that in the next section on Veed.io.
Veed: Generate AI Avatars with lip synced AI voiceovers
If you're feeling camera shy and want to have a virtual talking head recite your script, Veed is the way to go. The web app will take any text and generate an AI avatar that speaks the content out loud for you. Most companies will use it to create professional videos for advertising and product onboarding, but there are other options too.
To get started, drag and drop your neural frames video into the timeline to upload it. Next, click on the media icon located on the left navigation menu. Scroll down to the AI Avatars section and click see all to review your options. There are over 50 avatars to choose from. Once you've picked a character, go ahead and input your video script.
We used the Invideo "skateboarding on a wave" narrative to generate our avatar. Within minutes, Veed had rendered it in full. The lip syncing isn't perfect and the tone is a bit serious, but it's good enough for a first take.
The final step we took is totally optional. You can click on the subtitles icon in the left navigation menu to create AI-generated captions. It makes more a slightly more engaging video, since your eyes have something to follow along with.
This final demo offers a glimpse into what's possible:
When you're happy with the final video, click the black done button located in the upper right hand corner. Export the video and bring it over to your YouTube studio account, where you can upload it and publish for the world to enjoy.
This process can be a lot of fun, but be prepared to spend some money on your experiments. There's a wide range of tools available out there. These are simply the best AI youtube video makers we've found.
Sign up for neural frames to start making your first animated video today.